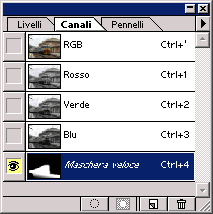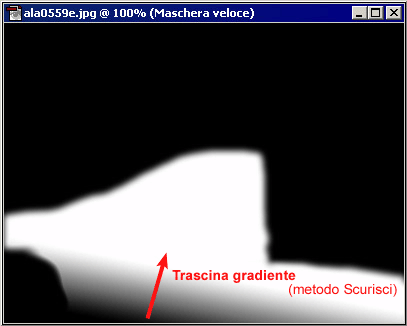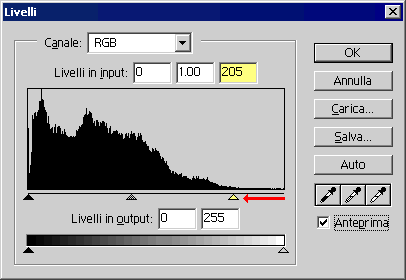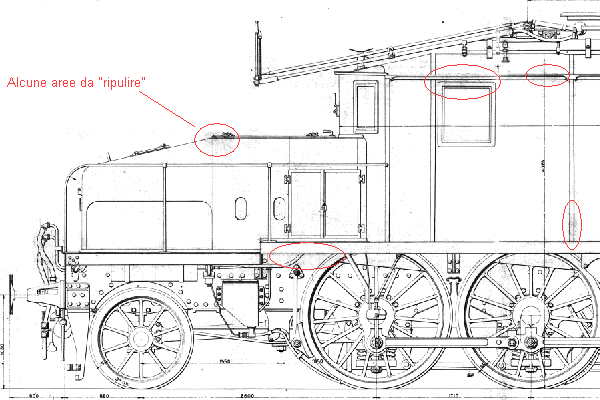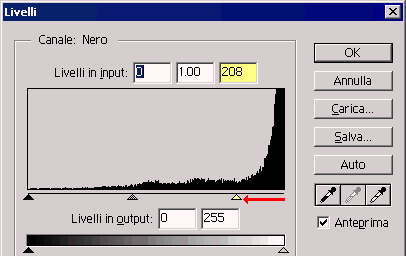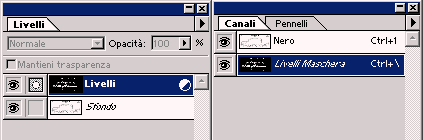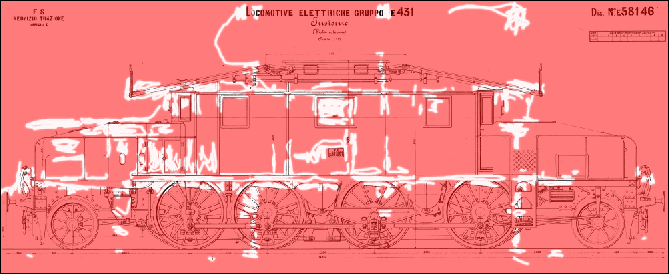Prontuario delle principali funzioni di Photoshop e tasti di scelta rapida
Scritto ad agosto 2010.
I comandi e le illustrazioni sono riferiti alla versione 5 del 1998 (sì, lo so, non sono aggiornatissimo, ma... funziona bene, perché cambiarla?). Comunque la larga maggioranza delle funzioni e dei tasti continua ad andare bene anche per tutte le versioni successive.
Al principiante alcuni di questi passaggi potranno apparire ostici e soprattutto "inutili", dando l'impressione di una specie di "accanimento alla perfezione". Be', ovviamente trovare un equilibrio non è mai facile, però io credo fermamente che inseguire la perfezione, per approssimazioni successive, sia una cosa importante e degna, che dà significato al proprio lavoro. Altrimenti, probabilmente, buona parte della galleria fotografica di questo sito nemmeno ci sarebbe.
Contenuto
Precisazione fondamentale (non è mia, l'ho letta in un libro): Photoshop si usa "a due mani": una sul mouse e una sulla tastiera. L'utente medio di Windows tende a dimenticare la tastiera (l'utente medio di Linux magari pensa che il mouse sia un optional...). In realtà un uso proficuo di Photoshop - ma anche di Word! - non può fare a meno di entrambi. E' per questo che nel seguito insisto molto con i comandi da tastiera.
Tutti i metodi possono agire:
- sull'intera immagine
- sulla sola area selezionata (ricordarsi di sfumare la selezione prima di applicarli)
- come livello di regolazione, a sua volta sull'intera immagine o solo sull'area selezionata, se ve ne è una
Ctr+L
E' il metodo più rapido ed efficiente per regolare i toni medi (schiarire-scurire -> triangolino centrale), "aprire" le luci (triangolino di destra) e aggiungere neri se mancanti (triangolino di sinistra)
Agisce sia sull'intera immagine (RGB) sia su singoli canali (Red, Green e Blue). In questo secondo caso:
- per "raffreddare" un'immagine, triangolino centrale del Rosso a destra, triangolino centrale del Blu a sinistra
- per "riscaldare" un'immagine, il contrario
- il canale del Verde regola il bilanciamento verde - magenta che di solito è meglio non toccare
| Regolazione del colore con i Livelli (Levels)
|

L'immagine originale, così come uscita dalla Canon A720, con il bilanciamento del bianco automatico, in una giornata nuvolosa. La foto, di massima, va già bene così (come la maggior parte degli scatti usciti da compatte Canon) ma vogliamo mostrare gli effetti delle regolazioni più semplici.
|
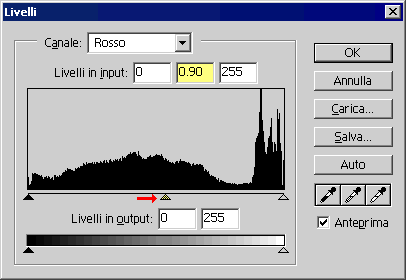 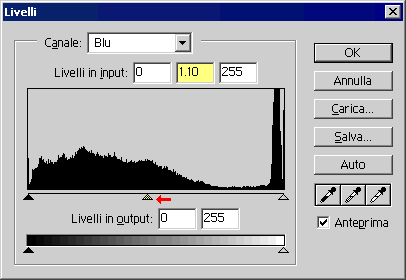
Trascinando a destra il triangolino centrale del canale Rosso, si sposta l'immagine verso il colore complementare (Ciano). Trascinando a sinistra il triangolino centrale del Blu, la si sposta verso il medesimo colore. L'effetto è quello di ottenere un'immagine più fredda. Spostare di 0.10 per parte (da 1.00 a 0.90 e 1.10) è una modifica piuttosto marcata, per far vedere macroscopicamente la differenza. Di solito occorrono regolazioni più fini.

|
|
Trascinando entrambi i triangolini nelle direzioni opposte (Rosso verso sinistra, spostando dunque verso il medesimo colore, e Blu verso destra, spostando verso il colore complementare, cioè il Giallo) si ottiene un'immagine più calda. Anche qui lo spostamento di 0.10 per parte è enfatizzato a fini didattici.

Abbiamo scelto una giornata nuvolosa perché è il caso in cui raffreddare o riscaldare l'immagine può essere più utile (anche in funzione dei gusti personali). Con una foto in pieno sole è molto più raro che sia necessario cambiare la tonalità (naturalmente è sempre possibile schiarire o scurire l'immagine utilizzando il triangolino centrale del canale complessivo RGB)
|
Vedi anche una spiegazione più completa sul bilanciamento del colore in una scansione da diapositiva.
| Regolazione dei bianchi e dei neri con i Livelli (Levels)
|

Un negativo in bianco e nero (foto Franco Dell'Amico, vedi la serie completa) è stato acquisito con uno scanner Epson. Come ho verificato anche in altri casi, questi scanner tendono a non restituire neri pieni, ma solo grigi scuri. In più i bianchi appaiono "bruciati" (probabilmente già sul negativo, a causa del forte contrasto). Questo si vede, rispettivamente, dal fatto che l'istogramma è piatto a sinistra (neri) mentre "sfonda" l'estremità destra (bianchi).
|
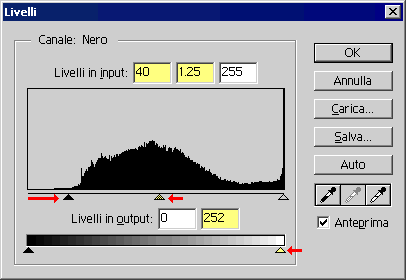
Trascinando a destra il triangolino di sinistra, si recuperano i neri. A questo punto l'immagine è verosimilmente troppo scura nei toni medi e quindi la si riequilibra spostando a sinistra quanto basta il triangolino centrale.
Recuperare i bianchi bruciati non è possibile (se l'"informazione" non c'è, non la si può creare), ma li si può rendere meno appariscenti spostando di poco il triangolino inferiore di destra (è meglio non scendere mai sotto 250). L'ideale sarebbe selezionare prima le aree bruciate (Seleziona intervalli di colore); poi applicare una mascheratura a gradiente, più mascherato verso l'orizzonte e meno verso lo zenit; quindi con i Livelli spostare il triangolino su 250, infine applicare un disturbo di Quantità 2-4 (Filtro, Disturbo, Aggiungi disturbo) per rendere meno "omogenea" la sfumatura. Questo è quello che è stato fatto nelle foto della raccolta citata sopra.

|
Ctr+M
Serve per aumentare il contrasto (curva a "S") e ridurre il contrasto (curva a "S" rovesciata) oppure regolare separatamente la luminosità per singole parti dell'istogramma, deformando la curva a piacere (quindi con più flessibilità rispetto ai Livelli, che hanno solo i tre triangolini.
L'uso dei singoli canali RGB è analogo a quello dei livelli.
| Regolazione del contrasto con le Curve
|
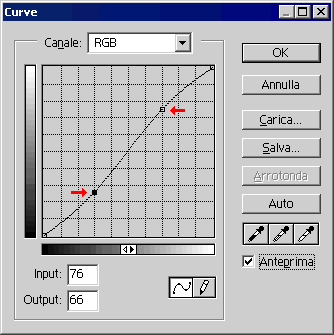
Trascinando la curva ad "S" si enfatizza il contrasto, cioè si schiarisce chi è già chiaro (quadratino superiore) e si scurisce chi è già scuro (quadratino inferiore). Anche se graficamente la curva appare poco deformata, l'effetto è già molto marcato (come nei casi precedenti, abbiamo voluto enfatizzarlo a fini didattici). Trascinare un unico punto al centro della curva - anziché due - equivale invece a spostare il triangolino centrale dei livelli (si schiariscono o scuriscono i toni medi senza modificare il contrasto).

|
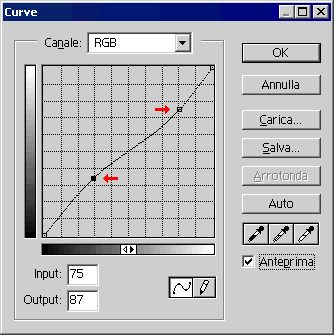
Trascinando la curva ad "S rovesciata" si riduce il contrasto, cioè si scurisce chi è chiaro e si schiarisce chi è scuro.

|
Modifica, Regola, Correzione colore selettiva
E' una regolazione più "sofisticata" rispetto alle curve e ai livelli. Esempi di utilizzo:
- rendere più azzurro il cielo: togliere magenta e aggiungere ciano nei canali ciano e blu
- rendere meno "fosforescente" il verde: aggiungere magenta e togliere ciano nel canale del verde ed eventualmente del giallo
- togliere un viraggio sul viola a una foto vecchia: togliere magenta dal canale magenta
Attenzione ad agire sempre "delicatamente" (soprattutto sul canale "Neutri" perché è molto sensibile).
Ctr+U
E' una regolazione più "grezza" di curve e livelli e quindi va usata con più parsimonia, ma a volte serve:
- per aumentare / ridurre la saturazione o (uso meno comune) cambiare tonalità o modificare la luminosità di parti dell'immagine (in questi ultimi casi, agire con cautela; per l'immagine intera è molto meglio usare i livelli)
- con la crocetta "Colora": per applicare un colore ex-novo, del tutto indipendente dal colore che c'era prima (es. applicazione delle "livree inventate" dei treni)
- Selezione rettangolare (marquee): M

- Selezione a mano libera (lazo): L

- Selezione "bacchetta magica" (wizard): W
 ; con la bacchetta magica, applicare sempre una sfumatura (es. 3 pixel) dopo aver selezionato
; con la bacchetta magica, applicare sempre una sfumatura (es. 3 pixel) dopo aver selezionato
- Selezionare tutto: Ctr+A
- Invertire la selezione: Ctr+Shift+I
- Nascondere la selezione (senza deselezionare): Ctr+H, per non essere distratti dai tratteggi lampeggianti
- Deselezionare: Ctr+D
Q (sia per mettere, sia per togliere) 
La maschera veloce permette di disegnare uno "stencil", cioè appunto una mascheratura con aree opache e aree trasparenti. Rispetto a un vero stencil in cartoncino, la maschera ha anche le gradazioni di mascheratura intermedie (tecnicamente, la maschera è un'immagine a scala di grigi). A volte "disegnare" una selezione con il pennello (B) in maschera veloce è più facile/flessibile che non lavorare con il lazo in modo normale. Un esempio di uso della maschera veloce è mostrato con il Gradiente.
- Area "mascherata": si disegna con il colore nero e appare velata in rosso
- Area non mascherata: si disegna con il colore bianco e appare in colore normale
Uscendo dalla maschera veloce, la maschera diventa una selezione (notare che anche la selezione ha anche i gradi intermedi di sfumatura, per esempio quelli che si ottengono con Selezione, Sfuma).
Selezione, Sfuma
- valore standard per ritocchi a piena risoluzione (es. rimozione graffiti): 3 pixel
- valori per selezioni accurate (per regolare livelli, curve, ecc. su dettagli dell'immagine) da 3 a 10 pixel
- valori per selezioni molto sfumate (per regolare livelli, curve, ecc. su aree vaste dell'immagine) da 30 a 150 pixel
- Shift per aggiungere alla selezione
- Alt per sottrarre alla selezione
- Selezione, Riseleziona per riprendere l'ultima selezione applicata
- Selezione, Salva selezione, per salvare una selezione (la si vede nella linguetta dei Canali, sotto i canali RGB)
- Selezione, Carica selezione, per riprendere una selezione precedentemente salvata (se il livello corrente è un livello di regolazione, è possibile riprendere la selezione che vi è associata; in questo caso non è necessario averla precedentemente salvata). Quando si carica una selezione si può anche scegliere se si sostituisce/somma/sottrae all'eventuale selezione corrente
E' il metodo di gran lunga più efficiente per selezionare aree di tinta omogenea, come ad esempio il cielo, anche quando sono inframezzate ad altri elementi completamente diversi (e quindi con il lazo o la bacchetta magica si farebbe una fatica incredibile). L'esempio tipico è il cielo che si vede "in trasparenza" dietro il fogliame. Può servire anche per selezionare le aree bruciate, applicando poi la correzione descritta nell'ultimo esempio dei livelli.
- Seleziona, Intervalli colore
- Seleziona: colori campionati (tolleranza ad es. 50).
- Fare clic su un colore; prendere il contagocce con il + e fare clic su altri colori simili finché si è selezionata tutta l'area che si desidera; se Anteprima selezione è impostato a Maschera veloce, la selezione man mano ottenuta è visibile appunto come maschera veloce (cioè in rosso)
- Impostare una sfumatura della selezione (di norma 3, fino a 10 per selezioni meno fini)
- passare in maschera veloce (Q)
- prendere lo strumento gradiente (G)
- di norma, impostare il metodo Scurisci nella linguetta delle opzioni
- trascinare per selezionare in modo sfumato (tenere premuto Shift per muoversi in orizzontale, a 45° o verticale)
- avendo scelto il metodo Scurisci, trascinando più volte, le aree rosse (mascherate) si aggiungono, permettendo (entro certi limiti) di "inviluppare" il soggetto che si vuole mascherare. Con il metodo Schiarisci si sottrarrebbero
- a volte può essere comodo fare la selezione "al contrario" e poi invertirla (Ctr+Shift+I)
- togliere la maschera veloce (Q): la selezione sfumata è utilizzabile come qualunque altra, ma se applico dei livelli, curve ecc. (direttamente o con un livello di regolazione), essi agiranno in maniera "graduale" in base alla sfumatura.
Ad esempio questo è utile per scurire (o schiarire) in modo progressivo un cielo (come con i filtri "digradanti" della fotografia tradizionale!)
| Regolazione di parte dell'immagine con la maschera veloce e il gradiente
|
|
Immaginiamo di voler schiarire il treno e, in modo sfumato, una parte della massicciata. Selezioniamo prima con il lazo (L) tutto il treno e tutta la massicciata. Possiamo impostare una sfumatura tra 3 e 10 pixel, anche in funzione della "precisione" con cui andiamo a selezionare (più la selezione è precisa, più la sfumatura può essere piccola).
Andiamo ora in maschera veloce (Q): la selezione apparirà con i colori normali, mentre la parte "mascherata" sarà velata di rosso. Prendiamo il Gradiente (G) e controlliamo che il Metodo, nella linguetta delle opzioni, sia impostato a Scurisci. Trascinando dal basso verso l'alto si ottiene la selezione sfumata sulla massicciata mostrata in figura.

|
|
La maschera veloce, al pari di ogni maschera dei livelli di regolazione è visibile nella linguetta dei canali.
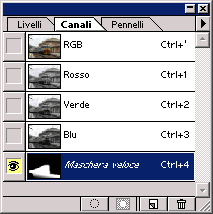
|
|
Disattivando tutti gli altri canali (in particolare l'RGB), appare solo la maschera, non più rossa ma in sfumatura di grigio. In questo caso si vede ancora meglio l'effetto sfumato del gradiente.
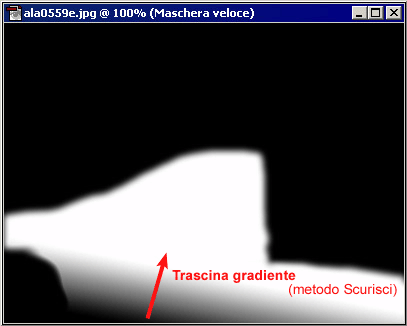
|
|
Uscendo dalla maschera veloce (ancora tasto Q, dopo aver riacceso il canale RGB se lo si era disattivato), la selezione torna ad apparire nel modo consueto. La "diagonale" sul binario in primo piano indica dove è selezionato più del 50%: i tratteggi infatti possono delimitare una selezione solo in modo "netto", ma noi sappiamo di aver applicato una selezione sfumata, che passa gradualmente da 0 a 100%.

|
|
A questo punto possiamo applicare i Livelli (Ctr+L), che agiranno a piena intensità sul treno e a intensità via via minore sulla massicciata, in base alla sfumatura. In questo caso scegliamo di "aprire le luci", cioè di trascinare verso sinistra il quadratino di destra, in modo da dare il più possibile contrasto e lucentezza, pur con un meteo non ottimale. E' quasi superfluo dire che se avessimo applicato lo stesso trattamento all'intera immagine, avremmo totalmente bruciato il cielo.
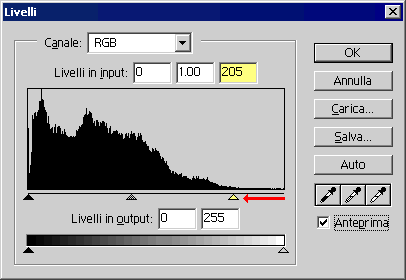

|
- prendere il lazo (L)
- impostare una selezione sfumata da 3 pixel
- selezionare l'area "buona" da copiare
- trascinare con Ctr+Alt (solo Ctr per tagliare anziché copiare)
- ripetere... con pazienza e determinazione!
Vedi anche un metodo più sofisticato per togliere polvere e graffi da scansioni di pellicole un po' danneggiate.
Le aberrazioni cromatiche sono quei bordi colorati, in genere viola da un lato e verde dall'altro, che si manifestano su aree molto contrastate dell'immagine (ad esempio rami spogli su cielo chiaro) a causa dei limiti ottici dell'obiettivo.
- prendere l'aerografo (J)

- impostare il metodo Colore (linguetta delle opzioni)
- fare clic con Alt sul colore "buono" (cioè senza aberrazione)
- "dipingere" sull'aberrazione: il viola sparisce
Da utilizzare sempre per raddrizzare gli orizzonti storti (vedi sotto: opzione Ruota). Da utilizzare con un po' di pratica per correggere la prospettiva (linee cadenti con focali grandangolari).
- prendere il marquee (M)
- selezionare tutto (Ctrl+A)
- visualizzare la griglia (Ctr+Shift+ . [punto])
- tasto destro: Trasformazione libera (oppure Ctr+T)
- tasto destro: scegliere secondo i casi Ruota, Scala, Distorci o Prospettiva (a volte la prospettiva si corregge meglio con Distorci, che permette di trascinare indipendentemente tutti e quattro i vertici dell'immagine)
- regolare i quadratini
- applicare la trasformazione (Invio)
Il tutto è applicabile anche a selezioni parziali anziché complete (agire da "tasto destro" in poi)
Attenzione: questo metodo corregge la prospettiva, ed è quindi utilissimo, ma non può correggere le distorsioni "a barilotto" tipiche delle ottiche grandangolari, soprattutto delle macchine compatte. Infatti per correggere la distorsione a barilotto bisogna "raddrizzare" delle linee che sono diventate curve ("a banana", per capirsi) a causa dei limiti ottici dell'obiettivo. Forse in versioni più nuove di Photoshop c'è qualcosa, ma io mi trovo benissimo con il software PT Lens di EPaperPress, che funziona anche come plug-in dello stesso Photoshop.
- Prendere un colore (mentre si usano pennelli, linee, aerografo ecc.): Alt+clic
- Scambiare i colori di primo piano e sfondo: X
- Creare un nuovo file: Ctr+N
(se c'è un'immagine negli Appunti, il file viene creato con le dimensioni di questa immagine)
Attenzione: per un'infelice scelta di traduzione, in italiano Photoshop usa il termine Livelli sia per il metodo di regolazione dell'immagine visto sopra (Levels, Ctr+L) sia per i Layers, termine che in italiano sarebbe molto più corretto rendere con "strati".
Dal triangolino a destra della linguetta Livelli (nella versione 5), oppure dal menu Livello, Nuovo livello di regolazione e Livello, Nuovo, Livello (nelle versioni successive):
- Nuovo livello: fornisce uno strato "vuoto" su cui disegnare, sovrapposto al precedente; di norma si usa se si sta "creando" un'elaborazione grafica (come le livree inventate), non se si sta soltanto mettendo a posto una foto.
- Nuovo livello di regolazione: fornisce uno strato che applica una regolazione (es. livelli, curve, correzione colore selettiva) agli strati sottostanti.
Se si mette la crocetta a Raggruppa col livello precedente, la regolazione è applicata solo allo strato immediatamente sottostante, altrimenti è applicata a tutti i sottostanti (si noti che invece il comando diretto, es. Ctr+L, agisce solo sullo strato corrente, non su quelli sottostanti). Per alternare tra le due impostazioni, occorre fare Alt+Clic sulla linea di separazione tra due i livelli nella relativa linguetta (questo l'ho scoperto ieri, dopo anni che me lo domandavo...)
Più livelli di regolazione si "sommano" tra loro: per esempio un livello di Curve e uno di Livelli; posso vedere l'effetto singolo di ciascuno "accendendoli e spegnendoli" con l'icona dell'occhio.
Se c'è una selezione attiva, il livello di regolazione nasce "mascherato" con quella selezione, cioè la regolazione è applicata solo alla selezione (in qualunque modo sia stata fatta, sfumata, con gradiente, ecc.).
Successivamente, se si disegna su quel livello, è come disegnare su una maschera veloce, cioè si sta automaticamente modificando la maschera che gli è associata. Per vedere questa maschera così come si vede una maschera veloce (cioè in sfumatura di rosso) bisogna selezionare il corrispondente canale "... maschera" nella linguetta dei Canali. Ma anche senza vedere la maschera, si vede direttamente l'effetto.
Ad esempio se ho selezionato un pezzo di immagine e poi ho fatto un livello di regolazione per schiarirlo, ovviamente vedo più chiaro solo il pezzo che avevo selezionato. Ma se ora prendo un pennello con il colore bianco (che in maschera veloce ha il significato di "trasparente") e disegno sul livello di regolazione fuori dal pezzo inizialmente selezionato, vedo che l'immagine si schiarisce. Nell'esempio dello stencil è come se stessi "ritagliando via" un altro pezzo del cartoncino.
- Unisce un livello a quello sottostante: Ctr+E
- Unisce tutti i livelli (alla fine, prima di salvare): Livello, Unico livello
| Un esempio di livello di regolazione per restaurare un disegno antico
|
|
Nell'antologia trifase è presentato tra l'altro un disegno di una locomotiva E.431 ottenuto come scansione dell'eliocopia originale del 1922, quindi "in negativo". Ottenere un positivo "restaurato", cioè sufficientemente nitido e pulito, non è affatto facile, perché non basta invertire l'immagine (Immagine, Regola, Inverti, o Ctr+I): anche desaturando il colore, risulterebbe infatti uno sfondo grigio sporco, con assai poco contrasto rispetto al disegno.
Per rendere bianco lo sfondo, bisogna "tagliare" l'estremità destra dell'istogramma, trascinando un bel pezzo a sinistra il suo triangolino. Ma così facendo si perdono anche buona parte dei grigi che costituiscono le linee più sottili del disegno, che risulterebbe quindi assai impoverito.
Ho pertanto operato in tre passaggi:
- dapprima ho effettivamente spostato un po' a sinistra il triangolino di destra, in modo da dare una prima "sbiancatura" allo sfondo;
- poi ho selezionato alla buona con il lazo le aree bianche più grandi e ho premuto CANC, avendo il bianco come colore di sfondo. In questo modo tutte queste aree diventavano bianco puro (ovviamente, in questo caso, non ha senso parlare di bianco bruciato: lo sfondo deve essere al valore 255!)
- a questo punto avevo un disegno in gran parte pulito, ma con ancora della sporcizia (cioè del grigio) molto vicina al disegno, come si vede in figura. Va detto che io lavoravo con un'immagine da più di 6 megapixel, quindi i difetti erano assai più evidenti che in questo ritaglio rimpicciolito.
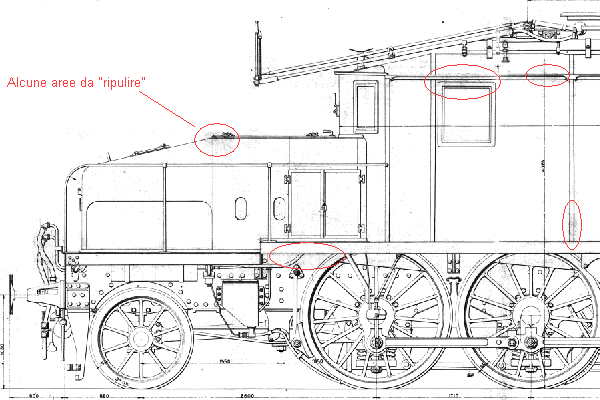
|
|
A questo punto applico un livello di regolazione di tipo Livelli, con cui "taglio" pesantemente i bianchi.
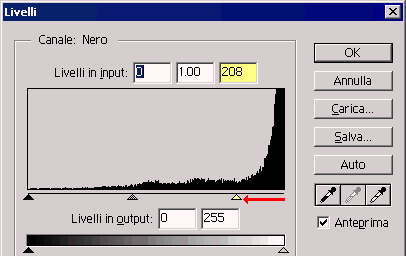
Se lo applicassi e basta, tutto il disegno risulterebbe troppo "impallidito". Qui entra in scena la mascheratura del livello di regolazione. Seleziono il livello e lo "riempio" di nero (Modifica, Riempi, opacità 100%, con metodo Normale o Scurisci). In questo modo ho totalmente neutralizzato la regolazione.
|
|
Adesso, sempre avendo selezionato il livello di regolazione, prendo un pennello abbastanza sottile, con il colore di primo piano bianco, e lo passo sulle aree "sporche" (cercando di evitare le linee del disegno). Ecco che, magicamente, le aree si schiariscono. Perché? Perché sto "bucando" lo stencil della maschera del livello, facendo ritornare trasparente quella che prima avevo riempito di nero.
Se voglio vedere la maschera (come maschera veloce, quindi in sfumatura di rosso), basta che la seleziono nella linguetta dei canali.
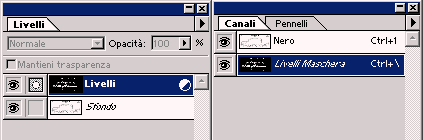
Ed ecco, dopo un po' di pazienza, il frutto del lavoro: si vedono chiaramente i tratti di pennello con cui ho "aperto" lo stencil, permettendo alla regolazione di livello di "pulire i bianchi". In tutte le altre aree (già pulite prima con lazo+CANC o non necessitanti di pulizia) la regolazione non ha alcun effetto.
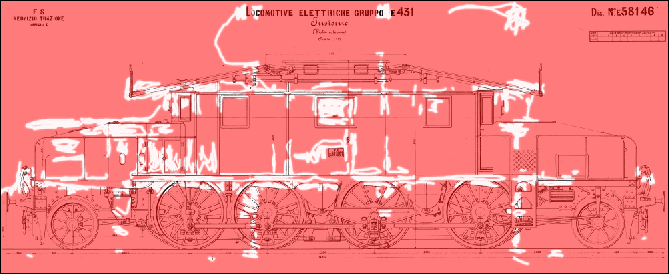
|
|
Infine il disegno pulito (versione ad alta risoluzione):

Senza i livelli di regolazione, sarei stato costretto a fare prima la selezione e poi applicare la regolazione. Se la selezione era imprecisa, dovevo aggiustarla ogni volta e applicare nuovamente la regolazione. Con il livello di regolazione, man mano che definisco la selezione (come "buco nello stencil") ne vedo immediatamente l'effetto. Se ad esempio sbaglio qualcosa, basta un Ctr+Z e annullo l'ultima pennellata. Il lavoro risulta così nettamente più efficiente.
|
Da usare sempre dopo un ridimensionamento, per restituire il senso di "nitidezza" all'immagine.
Filtri, Contrasta, Maschera di contrasto
Di solito conviene applicare due passate. Valori standard:
- prima passata: Fattore 130, Raggio 0,3, Soglia 2 o 1
- seconda passata: Fattore 130, Raggio 0,2, Soglia 1 o 0
Alzare la soglia per immagini con aree omogenee (es. intonaco, cielo) per evitare di aggiungere rumore a queste aree. Analogamente per primi piani di persone, per evitare di enfatizzare le irregolarità della pelle.
| Maschera di contrasto
|
 
Raffronto tra l'immagine soltanto ridimensionata e quella con la maschera di contrasto. Quest'ultima - pur senza creare più dettaglio, che sarebbe impossibile - ha dato una maggiore sensazione di nitidezza, di norma molto più appagante per l'occhio (purché non si esageri!).
|
|
 
Particolari ingranditi delle due foto precedenti. Si vede come la sensazione di maggior nitidezza sia ottenuta schiarendo i bordi chiari e scurendo quelli scuri: l'effetto è particolarmente evidente nell'azzurro intorno al palo della linea aerea (schiarito), sui mancorrenti della porta e i bordi dei fanali (scuriti) e sulle scritte.
Osservando l'istogramma dopo l'applicazione della maschera di contrasto si vedono frequentemente dei neri e dei bianchi bruciati (barra verticale a 0 e 255): questo è normale e inevitabile, ed è proprio legato all'azione di "enfatizzazione" della maschera (enfatizzando i bianchi, qualcuno arriva a 255 e analogamente qualche nero scende a zero).
|
La spiegazione matematica è molto meno banale di quello che si potrebbe immaginare: questo link però mi sembra ben comprensibile: www.focusmagic.com/usmhowitworks.htm.
La maschera di contrasto esisteva anche per via del tutto analogica e il motivo per cui si chiama Unsharp Mask è proprio legato alla sua origine: "The term UnSharp Mask comes from a photographic darkroom technique of exposing the print paper through an underexposed and blurred positive film copy of the negative, sandwiched with the real negative. This creates the same type of sharpening." (www.scantips.com/simple6.html).
Un (inevitabile) effetto collaterale della maschera di contrasto è l'alone seghettatto chiaro che si presenta in alcuni casi, tipicamente su fili neri contro un cielo blu saturo. Il metodo più veloce per ridurla, lasciando però la sensazione di nitidezza (quindi senza ricorrere all'espediente grossolano di sfocare il filo) è usare un pennello (tasto B), preferibilmente con opacità non al 100% (ad esempio il 50%), prendere l'azzurro del cielo lì vicino (contagocce o Alt+clic) e passare lungo il filo con il Metodo Scurisci. Magicamente l'alone chiaro sparirà!
| Maschera di contrasto: riduzione degli aloni chiari
|

Raffronto tra un particolare non contrastato, l'effetto della maschera di contrasto (aloni chiari attorno ai fili) e la sua riduzione ottenuta utilizzando un pennello con il Metodo Scurisci.
|
- Zoom avanti: Ctr + [più]
- Zoom indietro: Ctr - [meno]
- Zoom 100%: Ctr+Alt+0
- Zoom adatta alla finestra: Ctr+0
- Scorrere l'immagine (scroll): Barra spazio + Trascina
Ci saranno tante altre funzioni utili... ma per ora non mi vengono in mente!
Argomenti correlati
[Indice della sezione / This Section]
[Home page]

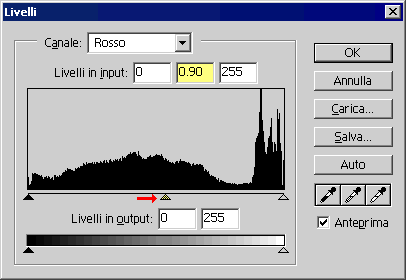
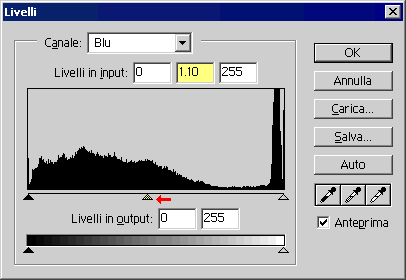



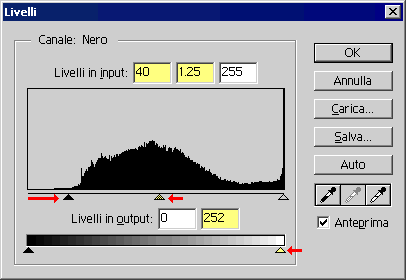

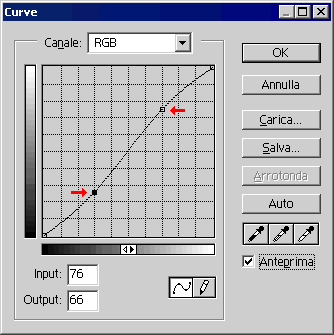

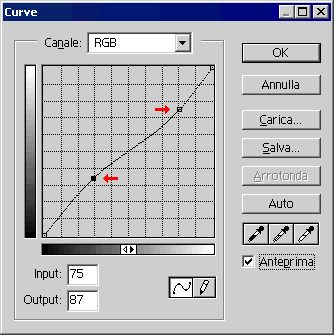



 ; con la bacchetta magica, applicare sempre una sfumatura (es. 3 pixel) dopo aver selezionato
; con la bacchetta magica, applicare sempre una sfumatura (es. 3 pixel) dopo aver selezionato